Google Drawings ResourcesThere are many ideas out there for using Google Drawings, I've linked a few below. Since I love Shake Up Learning and Ditch That Textbook, it would explain why I have so many of theirs! 10 Ways to Use Google Drawings in the Classroom ~ Shake Up Learning Google Classroom Custom Headers ~ Shake Up Learning The Google Drawings Manifesto for Teachers ~ Ditch that Textbook 10 Engaging Google Drawing Activities for Classes ~ Ditch that Textbook Google Drawing LayoutsWhen you first open a Google Drawing, it looks like a blank document with white and grey squares. That just means that the background is transparent. Where do you go from there? Below are some ideas based on what you might be creating. NewslettersI start by changing the page setup to be 8 x 10.5 inches so I know it will print nicely on a regular sheet of paper. You can switch the measurements depending on if you want it to be oriented as portrait or landscape. Here's a template (very simple) to get you started if you aren't sure where to start. This one has some SC specific links on it. I left them so you could see how I use the images. While you are working on it, you may want to increase the view to 100% so you can see what you are working on. The page setup is what determines the actual size, so zooming in won't effect the final product. Hyperdocs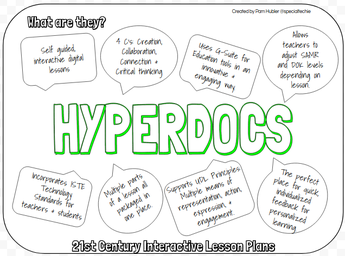 This is an image I created in Google Drawings about Hyperdocs. I love to make other visuals with this tool because - again- no formatting! Just click, drag, paste, then save as a PDF, JPEG or PNG depending on how you want to use it. I also have an actual Hyperdoc below that is for teachers and students to use to create a learner profile based on UDL strategies. It's great for back to school! To use the Hyperdoc below, just make a copy and adjust as needed. * Please keep my name on it and add "remixed by" in front of your name to give yourself credit too. Personalized Images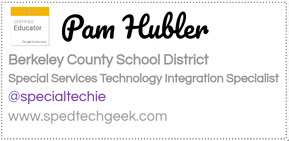 An example of a time when Google Drawings can come in handy... My Outlook email signature was being really difficult when I was trying to add a couple of badges under my name. So, I added the images and text to a Google Drawing so it was sized to fit nicely at the bottom of the text box (4x2 inches). I made it look the way I wanted it, saved it as a PNG file, then added it as my signature. I fits perfectly and I don't have to worry about the size or formatting of the different images. You could do the same for Twitter, Facebook, or anything that uses an image as a header (you may have to use pixels for these). The only thing you have to be careful about is usage rights of images you find online. If you don't feel like you are "creative" enough to make your own images, you can do a Google image search to find the perfect one to use. The screenshot below is an example of how I search for images. First, I search for the images (ie. toy clipart), then I click on the images tab, then I click on tools. I make sure to have "transparent" and "labeled for reuse" checked before looking through my options. Save the image and use it where you'd like it on your drawing, it's that easy! I hope you have some ideas in mind now! What do you like to use Google Drawings for?
Leave a comment below or tag me on Twitter. Thanks for reading! ~Pam
2 Comments
Nanci Greene
10/11/2017 03:22:30 pm
Thanks for these great resources! I've already tweeted this post, and I'll be sharing it with teachers here as well.
Reply
Pam
10/11/2017 10:24:12 pm
Thanks Nanci! If you create anything, make sure you tag me in your post on Twitter. @specialtechie
Reply
Your comment will be posted after it is approved.
Leave a Reply. |
AuthorI'm an Innovative Learning Coordinator in Berkeley County South Carolina and a Google Certified Trainer. Archives
April 2024
Short Cuts
All
|
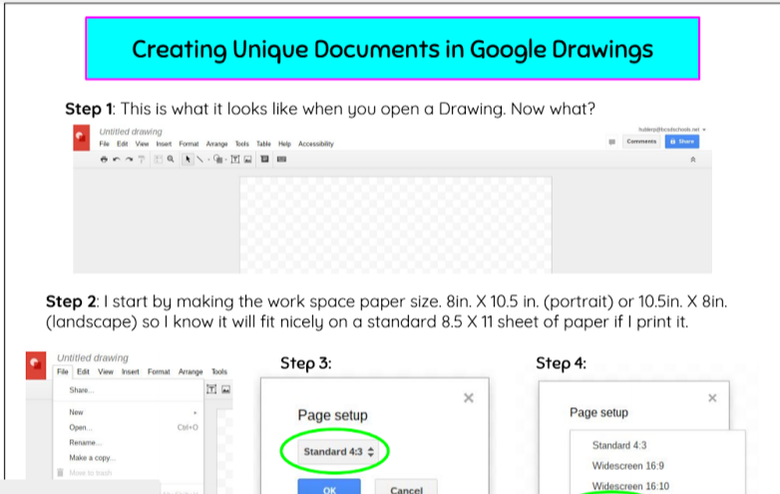
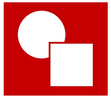
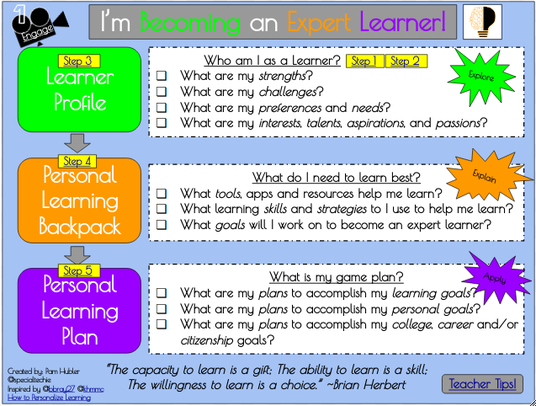


 RSS Feed
RSS Feed